Cara Melakukan E-Presensi PNS Menggunakan Ponsel Android
Cara Melakukan E-Presensi Menggunakan Ponsel Android. Hallo bagaimana kabarnya bapak dan ibu hari ini? Semoga kita selalu dalam lindungan Tuhan Yang Maha Esa, Aamiin…!
Bapak dan ibu dan para pembaca yang berbahagia, kinerja sebagai seorang ASN/PNS nampaknya semakin lama semakin ketat pengawasannya yang terkoneksi dengan suatu system robotisasi yang selalu melakukan pengawasan secara online yang sering dinamakan jaringan internet. Mengapa saya mengatakan hal demikian, karena saat ini sedang dan akan berlangsung yaitu suatu system presensi secara online setiap PNS di lingkup Pemerintah Kabupaten Ngawi yang selanjutnya disebut E-Presensi. Setiap PNS di lingkup pemerintah kabupaten ngawi diwajibkan untuk melakukan scan wajah melalui ponsel android masing-masing atau mereka diwajibkan untuk Melakukan E-Presensi Menggunakan Ponsel Android yang mereka miliki.
Sama halnya ketika kita Mengisi Aktivitas E Kinerja Kabupaten Ngawi Lengkap Langsung Disetujui yang kita dapat lakukan melalui Personal Computer maupun HP android, nampaknya untuk Melakukan E-Presensi PNS ini baru bisa kita lakukan melalui Ponsel Pintar atau dikenal dengan nama Android.
Mengapa saya dapat menyatakan demikian? Saya menyatakan demikian karena saya sudah mencoba berulangkali untuk Melakukan E-Presensi Menggunakan Laptop tidak bisa log in. setelah mendapat pencerahan dari kawan yang kebetulan bekerja di lingkup BKPP saya baru tahu bahwa ternyata untuk Melakukan E-Presensi baru bisa dilakukan Menggunakan Ponsel Android. Ponsel androidnya pun tak sembarang ponsel. Sangat direkomendasikan untuk melakukan Melakukan E-Presensi Menggunakan Ponsel Android ini menggunakan Ponsel dengan kapasitas RAM 2 GB dan system pengoperasian android minimal kitkat. Pengalaman pribadi, saya dan kawan-kawan saya Melakukan E-Presensi Menggunakan Ponsel Android merek Samsung A10S, Xiomi, OPPO Reno, Vivo V11 dan Asus Zenphone.
Sesuai dengan judul artikel ini yaitu tentang Cara Melakukan E-Presensi Menggunakan Ponsel Android silakan disimak penjelasan berikut dibawah ini:
Tunggu proses membuka Aplikasi E-Presensi di Ponsel Android tadi sehingga muncul tampilan dibawah ini:
Pada Tampilan Profil Aplikasi E-Presensi di Ponsel Android tersebut coba kita perhatikan baik-baik disana ada 3 tombol right option yaitu:
a. Ubah Password yang berfungsi untuk mengubah password kita
b. Perekam Wajah untuk merekam wajah atau tes perekam wajah
c. Log Out jika kita ingin keluar dari Aplikasi E-Presensi
Jika anda belum melakuakan perekaman wajah silakan melakuakn perekaman wajah terlebih dulu dengan cara klik tombol kedua yang bertuliskan "Perekam Wajah". Pada tampilan ini bapak dan ibu disarankan melakukan perekaman wajah dengan menggunakan mode Landscape saja ya. Supaya nanti gambarnya tidak kebolak balik. Hehe
Maka nanti akan muncul tampilan seperti dibawah ini:
Bapak dan ibu yang berbahagia, Pada tampilan Scan Wajah ini tidak seperti tampilan pada kamera ponsel seperti biasanya Lho. Kalau pada tampilan pada kamera ponsel biasanya akan ada tombol Capture atau klik untuk menyimpan kita. Namun Pada tampilan Scan Wajah ini hanya ada gambar seperti diatas yang nanti wajah kita akan discan oleh gambar warna hijau kotak itu. Setelah sistem Aplikasi E-Presensi mendapatkan hasil scan wajah kita secara akurat makan nanti secara otomatis wajah kita akan terrekam dengan sendirinya. Jadai gak perlu panik ya... Cukup diam saja sambil memandangi kamera.
Sebelum melakukan check in kita harus terlebih dahulu Mengaktifkan GPS atau Global Positioning System pada ponsel android kita. Karena kalau kita tidak mengaktifkannya kita akan dianggap berada diluar area Lokasi kerja kita dan alhasil kita tidak bisa melakukan E-Presensi ini.
Berikut ini adalah tampilan jika kita belum mengaktifkan GPS.
Klik tombol MAPBOX atau peta lokasi dan sesuaikan seperti tampilan dibawah ini:
Setelah kita merekam wajah (cukup dilakukan sekali saat registrasi) dan GPS sudah diaktifkan maka saatnya kita check in atau istilahnya Melakukan E-Presensi untuk kedatangan. Untuk check in atau presensi kedatangan ini klik saja tombol CHECK IN tersebut selanjutnya nanti kita akan dibawa pada tampilan kamera. Nah silakan dekatkan wajah kita pada kamera nanti secara otomatis wajah kita akan terrekam oleh sistem E-Presensi. Jika berhasil, maka akan ada pemberitahuan bahwa scan wajah telah berhasil.
Pastikan juga saat kita check in kita sudah berada di lokasi tempat kerja kita. Jika tidak, atau kita mungkin masih sedang ngopi di kantin yang lokasinya agak jauh dari kantor maka akan muncul tampilan seperti ini:
Demikian artikel singkat saya tentang Tutorial sederhana Cara Melakukan E-Presensi Menggunakan Ponsel Android. Semoga dapat memberikan sedikit sumbangsih pengayaan pengetahuan bagi kita semua.
1. Install atau pasang Aplikasi E-Presensi di ponsel
Langkah pertama adalah silakan Install atau pasang aplikasi E-Presensi yang akan kita gunakan untuk Melakukan E-Presensi Menggunakan Ponsel Android. Jika anda belum memiliki aplikasi E-Presensi tersebut silakan Download Aplikasi Mobile E-Presensi dengan cara klik Download Aplikasi Mobile E-Presensi dibawah ini:
2. Buka Aplikasi E-Presensi yang sudah terpasang di ponsel
Langkah berikutnya adalah Buka Aplikasi E-Presensi yang sudah terpasang di ponsel tadi maka akan muncul tampilan seperti dibawah ini:
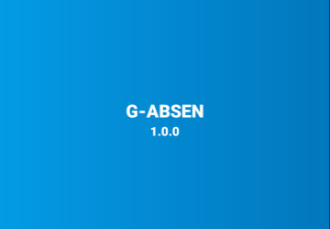 |
| Tampilan Aplikasi E-Presensi Menggunakan Ponsel Android |
 |
| Tampilan Dashboard Aplikasi E-Presensi Menggunakan Ponsel Android |
3. Melakukan Perekaman/Scan Wajah (Bagi yang belum)
Pada saat sudah masuk pada dashboard Aplikasi E-Presensi diatas pertama tama silakan klik bagian Profile pada pojok kanan bawah. Sehingga akan muncul tampilan profil E-Presensi seperti dibawah ini:
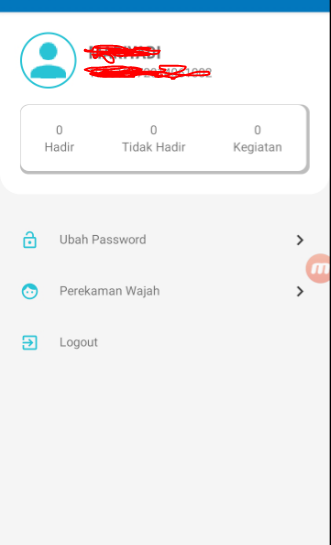 |
| Tampilan Profil Aplikasi E-Presensi Menggunakan Ponsel Android |
a. Ubah Password yang berfungsi untuk mengubah password kita
b. Perekam Wajah untuk merekam wajah atau tes perekam wajah
c. Log Out jika kita ingin keluar dari Aplikasi E-Presensi
Jika anda belum melakuakan perekaman wajah silakan melakuakn perekaman wajah terlebih dulu dengan cara klik tombol kedua yang bertuliskan "Perekam Wajah". Pada tampilan ini bapak dan ibu disarankan melakukan perekaman wajah dengan menggunakan mode Landscape saja ya. Supaya nanti gambarnya tidak kebolak balik. Hehe
Maka nanti akan muncul tampilan seperti dibawah ini:
 |
| Tampilan Perekam Wajah E-Presensi |
4. Mengaktifkan GPS (Global Positioning System) atau sistem deteksi Lokasi
Sebelum melakukan check in kita harus terlebih dahulu Mengaktifkan GPS atau Global Positioning System pada ponsel android kita. Karena kalau kita tidak mengaktifkannya kita akan dianggap berada diluar area Lokasi kerja kita dan alhasil kita tidak bisa melakukan E-Presensi ini.
Cara untuk Mengaktifkan GPS (Global Positioning System) atau sistem deteksi Lokasi pada ponsel kita cukup mudah. Silakan scroll saja ponsel kita ke bawah atau keatas (Tergantung Merek dan Jenis Ponsel) dan cari tombol mengaktifkan GPS dan tekanlah hingga menyala. Secara lebih jelasnya silakan perhatikan contoh tampilan dibawah ini:
 |
| Tampilan setelan GPS E-Presensi |
Berikut ini adalah tampilan jika kita belum mengaktifkan GPS.
 |
| Tampilan ketika kita belum mengaktifkan GPS E-Presensi |
Klik tombol MAPBOX atau peta lokasi dan sesuaikan seperti tampilan dibawah ini:
5. Melakukan CHECK IN
Setelah selesai perekaman wajah saatnya kita untuk check in.
 |
| Melakukan CHECK IN |
Pastikan juga saat kita check in kita sudah berada di lokasi tempat kerja kita. Jika tidak, atau kita mungkin masih sedang ngopi di kantin yang lokasinya agak jauh dari kantor maka akan muncul tampilan seperti ini:
 |
| Tampilan berada diluar radius tempat kerja |
Catatan: Pelaksanaan Check in E-Presensi biasanya antara pukul 06.30-07.00Setelah kita berhasil maka kita dapat melihat tampilan seperti dibawah ini yang menyatakan bahwa kita sudah melakukan check in.
 |
| Tampilan riwayat kehadiran |
6. Melakukan CHECK OUT
Setelah kita bekerja seharian sesuai jadwal kerja kita yang sudah ditentukan, maka mulai pukul 14.00 kita dapat pulang dengan melakukan Check Out terlebih dahulu dengan lokasi sama dan cara yang sama dengan cara diatas. Langsung saja kita klik tombol check out dan rekam wajah kita yaa...
 |
| Tampilan Check Out E-Presensi |
Silakan Putar Simulasi Cara Melakukan E-Presensi Menggunakan Ponsel Android di Channel Youtube saya dibawah ini. Jangan Lupa Subscribe ya..
Like dan Follow Juga Fanpage saya
Baca Juga:
Download Format SKP PNS Terbaru Tahun 2019
Cara Mengisi Aktifitas E Kinerja Langsung Disetujui Lengkap
Download Manual Petunjuk E Kinerja
Langkah-langkah pengisian E Kinerja
Petunjuk Login Indeks Profesional ASN
Cara Mengisi Aktifitas E Kinerja Langsung Disetujui Lengkap
Download Manual Petunjuk E Kinerja
Langkah-langkah pengisian E Kinerja
Petunjuk Login Indeks Profesional ASN
Artikel Menarik Lainnya



